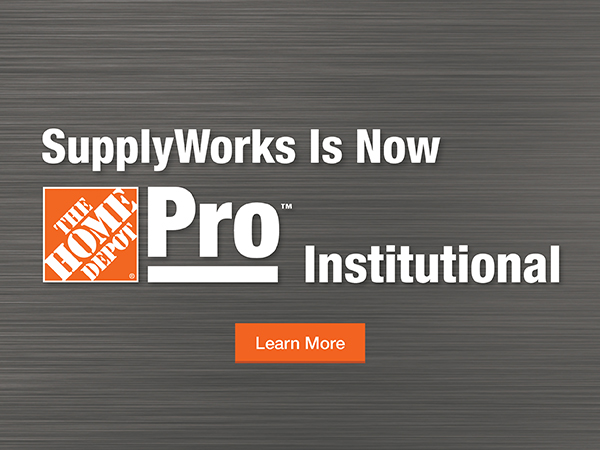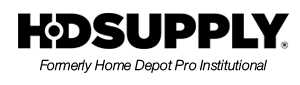Contact Us For Help.
 | Call Us |
 |
Budgeting
Please note that the Advanced Administrator Tools require special setup of your web profile as an Account Administrator. Please contact Customer Service to enable this role for you.
We’ve added Budgeting tools that allow you to set your own spending limits and controls so that you adhere to your budget on every order. We'll even notify you when you are close to your budget's threshold—you determine the timing of the alerts. You can choose to track purchases using Blanket Purchase Orders or your own General Ledger codes. With our new online budgeting features, we’re more than just your supplier; we're your long-term business partner committed to helping you efficiently monitor and control your expenditures.
Existing Plans Any plans you’ve created will show up in one of the following tabs. You can edit or remove listed plans.
Active Plans: Plans that start with a date in the present or past and end with a date in the present or future.
Future Plans: Plans that have a start and end date in the future.
Inactive Plans: Plans that have a start and end date in the past.
Incomplete Plans: Plans that you have started to create but didn't finish all of the steps in the process.
Types of Budget
GL Code with Budget Plan - This budget contains all of the features of our GL Code Tracking—plus it allows you to define budgets and set spending alerts for each of your unique GL codes.
GL Code Tracking Plan - This budget type gives your company a detailed view of spend by allowing your staff to make purchases against your company's specific GL Codes, while tracking them over a specific period of time.
Blanket PO Budget - This budget type allows you to track all purchases made by your employees using one PO.
GL Code with Budget
To create a GL Code Budget, select "Start GL Code Budget." Input a name for your GL Code Budget.
You will now be prompted to select the reporting periods for this plan. Select the budget start date using the pop-up calendar, and a number of periods to appear on this budget. In the next step, you can select start dates for each period, which will automatically populate the end date for prior periods. You will still need to enter an end date for the last period.
You can now map your GL codes by selecting "Add Row" and then entering "Your GL Code" and "Your GL Code Description" in the provided fields. As you or others make purchases against the budget, you may want to be alerted when a certain percentage of the budget has been spent. By setting a threshold, you can determine at what spend level you would like to be notified and an email alert will be sent to help you decide whether the order should be processed or not. From the dropdown menu, select the Alert Type and Alert % Threshold at which you would like to be notified. You may also have an email alert sent to others, in order for them, to be notified that the threshold is being met or exceeded. If you want to send others an alert, select Yes under Send Additional Alert Email(s), and then enter their email addresses in the Alert Email Addresses box. You can enter up to nine emails, separated by a comma with no spaces.
The View Assigned Categories Selector is now available for the GL Code you created. There are two ways to assign your categories. You can select the entire category such as Appliances or specific product categories, such as Cabinetry and Ceiling Coverings. Categories selected will move to the right side of the window. Repeat these steps for any additional GL codes you would like assigned. Once you're done selecting your categories, click "Save".
If you would like to remove a row select "Remove Row". Rows will be deleted starting from the last row.
Any categories not assigned to one of your GL codes will remain linked to a generic Unassigned Categories GL code (999999). You, as an Administrator, will receive an email alert when an unassigned product is purchased. In order to send additional email alerts to others in your organization, select "Yes" under "Emails". You can enter up to nine additional email addresses, separated by a comma with no spaces. Once you have completed assigning your codes and entering additional email addresses, click "Next".
You can now set the budget amounts for each period by GL Code. Click in the field under each period and enter the budget dollar amount for that period. As you enter the budget dollar amounts, the totals for each GL Code budget will appear to the right. Once you have entered all budget dollar information for each period, click "Start GL Code Tracking w/Budgeting".
Please note that once you click "Start GL Code Tracking w/Budgeting", you will only be able to edit the GL Code description and associated categories. You cannot change the GL Codes once the budget has started.
Creating a GL Code Tracking Plan
To create a GL Code Tracking Plan, click "Start GL Code Tracking.” Input a name for your GL Code Tracking Plan.
You will now be prompted to select the reporting periods for this plan. Select the budget start date using the pop-up calendar, and a number of periods to appear on this budget. In the next step, you can select start dates for each period, which will automatically populate the end date for prior periods. You will still need to enter an end date for the last period.
You can now add your GL codes to your budget by selecting "Add Row" and then entering "Your GL Code" and "Your GL Code Description" in the required fields. To assign a category to a GL Code, click on "Assign Categories".
The View Assigned Categories Selector is now available for the GL Code you created. There are two ways to assign your categories. You can select the entire category such as Appliances or specific product categories, such as Cabinetry and Ceiling Coverings. Categories selected will move to the right side of the window. Repeat these steps for any additional GL codes you would like assigned. Once you're done selecting your categories, click "Save".
If you would like to remove a row select "Remove Row". Rows will be deleted starting from the last row.
Any categories not assigned to one of your GL codes will remain linked to a generic Unassigned Categories GL code (999999). You, as an Administrator, will receive an email alert when an unassigned product is purchased. In order to send additional email alerts to others in your organization, select "Yes" under "Emails". You can enter up to nine additional email addresses, separated by a comma with no spaces.
Once you have completed assigning your codes and entering additional email addresses, click "Start GL Code Tracking".
Creating a Blanket PO Budget
To create a Blanket PO Budget, click "Start Blanket PO Budget.” Input a name for your Blanket PO Budget.
Enter your PO number and the dollar limit for this budget. Then, select your start and end dates by clicking on the calendar or by manually entering the date. Then click "Next".
Next you will set alerts for your Blanket PO. You have two options for alerts, a hard alert, that once met, will require the order to be submitted as a quote for approval or a soft alert which will generate an email alert when your threshold is met. Once you determine your alert type, you will need to set a threshold that states when you would like to be alerted. For example, if you have a total budget amount of $1000 and a soft alert, with a threshold of 50%, once your budget hits $500 you will receive an email notifying you that your threshold was met.
You also have the option to send an email alert to others so they can be notified as well. If you would like to send others an alert, select "Yes" under the Send Additional Email Alert(s), and then enter their email addresses in the Alert Email Addresses box. You can enter up to nine emails separated by a comma, with no spaces. Now you are ready to get started, click "Create Budget".